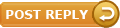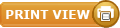I've been reading posts for a long time and have gotten tons of help just by reading, which I really appreciate.
Can anyone help with a problem with Encore Pro - When I open it, it says "unable to connect to specified database." This is after I've been successfully using it for nearly 3 months.
I took my Remstar Auto C-Flex on a trip last week (by plane). A few days into the trip, the data I downloaded was incomplete - had the hours of use, but no AHI or pressure information. I ordered a new card (I order equipment from the sponsors of this forum, and their suggestion was to try a new card, and if that didn't work, a new card reader, and if that didn't work, send in the machine - which seems logical). I think the machine is working as usual and adjusting pressure throughout the night, but I'm not sure. When the new card came, I tried to open Encore Pro to put my settings on it, and that's when I got the Encore Pro error message.
Any suggestions would be much appreciated.
Encore Pro problem - Unable to Connect to Specified Database
Noonsnooz,
Try following these instructions. You might want to copy them into a document on your computer.
Den
Instructions courtesy of "Sleepy-in-AL"
Posted: Sun Jun 18, 2006 1:36 am
Post subject: EncorePro 1.6i (1.6.22) installation with MyEncore 1.5b7
OK, several people have posted that they are experiencing problems getting MyEncore to work with EncorePro 1.6i. Several have asked for information regarding what worked. So, here is my STEP BY STEP instructions for what worked for me. This was on Windows XP Service Pack 2, Professional and Home editions, SP2 Firewall Disabled. No guarantees that this will work for you, but it has worked for my configuration. Cool
First, a couple of observations regarding potential problem spots. If you are running Windows XP SP2, you might try disabling the firewall, at least temporarily. The installation and interaction doesn't actually need access to the internet, but it does use the Microsoft .NET Framework which will require access to the loopback interface. The firewall, which is enabled by default in Service Pack 2, may be blocking this loopback access. DISCLAIMER ON: This action could open your system up to attack from the internet. If you are worried about this, you may want to disconnect your network cable for the majority of this process. However, you will need internet access to download the .NET framework and MyEncore software. Turn off the firewall at your own risk! If your system is behind a cable modem router, it may limit your exposure.DISCLAIMER OFF To disable the firewall in Windows XP Service Pack 2, select "Control Panel" from the Start menu, then click the "Security Center". At the bottom of the Windows Security Center window, click on manage security settings for: "Windows Firewall". This will open the Windows Firewall window. Click the radio button next to "Off (Not Recommended)" then click the "OK" button. If you are using some other Firewall, such as ZoneAlarm or Norton, you will need to either disable it or allow access to the programs as necessary.
A second potential problem, which is addressed in the step by step instructions, is the way the SQL security settings are configured during the EncorePro installation. Make sure to set a password on the SA account. I'm not sure, but I believe that if you leave the account password blank, it may limit access to the database to "protect" your database. Even if this is not the case, you probably want your database password protected.
Alright now, down to business. Since I have no idea who might need these instructions, I'll try to keep them as simple as possible and include the most basic steps. I didn't have a convenient way to include pictures and I wasn't sure about copyright issues, so I'll just describe the steps.
EncorePro Installation
1. Insert the encorepro cd into your cd drive. If you have autorun enabled (likely, this is the default), the encorepro splash screen will start automatically. If not, go to "My Computer", double click on your CD drive, and then double click on "Encore.exe"
2. Click on the US flag to select english.
3. Click on "install software"
4. You will be prompted to select a language, the default is "US english". Click on "OK" to accept the default.
5. When prompted to exit all windows programs and accept the copyright, click "Next"
6. Click "I Agree" when prompted to accept the software license.
7. Select "Single Computer" for installation type.
8. Make sure there is only a check mark next to "EncorePro Application" when prompted to "Select Components."
9. Accept the default values for "Application destination folder" and "Database destination folder." Click "Next" to continue.
10. On the "Start installation" window, click "Next"
11. On the second "Start installation" window, accept the defaults for "Database Server Name" (you shouldn't be able to change this anyway), and "Backup database to: " then click "Install"
12. You should see the status screen and several installer dialogs flashing by. Wait for these to finish.
13. If you haven't disabled your firewall, you may be prompted here to allow the SQL Server Configuration, Database Installation Utility for Encore Pro, and the SQL Server Service Manager, to access the internet. Note the firewall from Windows XP SP2 may silently deny access to some of these requests causing problems. Zonealarm and other third party firewalls usually prompt requesting permission.
14. You should be prompted here to "Secure the Server." The default is to "Leave the SA account alone (Use a blank SA password). See my note at the beginning of this post regarding this. Change this to "Provide the SA password", then enter and confirm the password. Click "Next" to continue.
15. Wait while the installer creates the database.
16. If you haven't disabled your firewall, you may be prompted to allow "SQL Server Windows NT" to access the internet and act as a server. Again, the SP2 firewall if still enabled may silently deny these requests causing problems.
17. Wait while the installer completes the installation and updates the system configuration.
18. Click "Finish" when prompted that "EncorePro 1.6 has been successfully installed."
19. Click the X in the lower right hand corner of the encorepro splash screen to exit the Autorun script.
SmartCard Driver Installation
20. Go to "My Computer" and right click on your CD drive and select Explore.
21. Double click on the "Smart Card Readers" folder to open it.
22. Double click on "setup.exe" to start the initial installation of the drivers and utilities.
23. Click "Next" on the "Welcome to the Mako Technologies Driver Setup Wizard".
24. Click "Yes" to accept the license agreement.
25. Check the box next to "USB (DT3500)" when prompted to "Select the devices you wish to install on your machine." Then click "Next"
26. Click "Install" on the "Ready to install the Program" dialog.
27. Wait while the drivers and utilities are installed.
28. Click "Finish" when "the wizard has finished the installation."
29. Reboot the system if you weren't prompted to when finishing the driver installation.
MyEncore 1.5b7 installation
30. Right click on http://lewiston.mit.edu/myencore/myencore15b7.msi and select "save as" save the myencore15b7.msi file to your desktop.
31. Double click on the myencore15b7.msi file to start the installation.
Microsoft .NET Framework installation
32. Skip to step 40 if you aren't prompted to install .Net Framework. Otherwise, Select "Yes" if prompted to install the .NET Framework.
33. If you haven't disabled your firewall, you may be prompted to allow windows installer access the Microsoft Website to download .NET Framework. See previous warnings.
34. The installer should have opened the .NET Framework download page in your default browser. Click "download" in the web browser to download "dotnetfx.exe" to your desktop.
35. Double click the dotnetfx.exe file to start the installation of .NET Framework.
36. Accept the .Net license agreement and click "Install"
37. Wait while .Net installs.
38. Firewall warning: allow COM Surrogate to access the internet. See above firewall warnings.
39. Click "OK" to "complete the installation of .Net Framework 1.1"
Resume MyEncore 1.5b7 installation
40. Double click the myencore15b7.msi file again to restart MyEncore installation. (Ignore this step if you were not prompted to install .Net Framework.)
41. Click "Next" on the "Welcome to the MyEncore Setup Wizard"
42. Accept the default on the "Select Installation Folder" and select "just me" then click "Next"
43. Click "Next" on the "Confirm Installation" dialog.
44. Wait while MyEncore installs.
45. Click "Close" on the "Installation Complete" dialog.
Check the status of your installations
46. You should now have the following on your Start menu:
- "Mako Technologies, LLC" group
- "Respironics" Group
- "MyEncore" shortcut
If you tried to start MyEncore at this point, it should complain that no patients exist in encorepro.
Plug in the SmartCard Reader
47. Plug the DT-3500 SmartCard Reader into a free USB port.
48. Let windows discover new hardware. It should recognize the DT-3500 and prompt you to install the driver. Select "No do not allow Windows to connect to the internet to discover drivers"
49. Select "Continue Anyway" when the hardware installation prompts that the driver "has not passed Windows XP Logo testing."
50. Click "Finish" on "Completing the Found New Hardware Wizard."
Keeping EncorePro from erasing your SmartCard
Although this is not strictly necessary, most people want to keep encorepro from automatically erasing the SmartCard after it downloads it. (this is the default behavior)
51. In my computer, double click the C: drive
52. Double click "Program Files"
53. Double click "Respironics"
54. Double click "EncorePro"
55. Double click "Utilities"
56. Double click "Don't Erase Data after downloading.reg"
57. Answer "Yes" to "add the data to the registry"
Starting EncorePro and downloading the SmartCard
58. From the start menu, go to "All Programs", "Respironics", "Encore Pro", "Encore Pro"
59. You must complete at least the following information in response to "Update Company Information" :
- Company Name
- Street Address
- Facility Type
It doesn't really matter what you put in for these, but you must put something. Then click "Proceed"
60. Click "Add New Patient" on the left.
61. Here you must enter at least a first and last name then click "OK"
62. You should now be on the patient homepage for the patient you just entered. On the left side, select "Download Data" from the "Interactions" group. Then click on "SmartCard Reader".
63. Accept defaults for "Referring Physician", "PCP", "Clinician", and date and select "Yes" the smart card is going to be returned to the same patient. Click "OK"
64. If you receive a warning that the SmartCard doesn't match the patient, select the appropriate response to continue downloading
65. If you have properly run the "Don't Erase data after downloading.reg" mentioned above, you will be asked if you want to erase the SmartCard. Select "No" to preserve the information on the card.
66. From here, you can view the downloaded data or exit encorepro and go to MyEncore. To skip to MyEncore, jump to step 70. Otherwise keep going here to view your detailed EncorePro data.
67. Double click on the date in the "Interaction List" in the middle of the screen under "Patient Compliance." To see meaningful details instead of just compliance data, select the radio button next to "Full Details" in the Report Options dialog then click "OK"
68. You should now have a "Report Viewer" window. At the top of this window, there are buttons to change the view and page up and down through the report. From the file menu, you can export the report in a number of formats including PDF and HTML.
69. When you are through here, you can close the "Report Viewer" and close "encore pro".
There are lots of things that you can do with encorepro. The full manual is available in PDF from the initial Autorun splash screen. It is possible to change the prescription on your device using encorepro and the SmartCard. Doing so will erase the SmartCard. Doing so without understanding what you are doing could be dangerous to yourself..... Monkey with these at your own risk...
Starting MyEncore for the first time
70. Go to "Start" menu, "MyEncore"
71. Assuming you are, click on "I am a non-professional user and I agree to the conditions" to accept the MyEncore License Agreement.
72. You should now see the MyEncore preferences window with the EncorePro patient you created earlier listed in the Database Summary section.
From here, refer to myencore.php for the MyEncore documentation.
For other troubleshooting tips, EncorePro, and MyEncore discussions, refer to RestedGals summary of threads at viewtopic.php?t=4612
Try following these instructions. You might want to copy them into a document on your computer.
Den
Instructions courtesy of "Sleepy-in-AL"
Posted: Sun Jun 18, 2006 1:36 am
Post subject: EncorePro 1.6i (1.6.22) installation with MyEncore 1.5b7
OK, several people have posted that they are experiencing problems getting MyEncore to work with EncorePro 1.6i. Several have asked for information regarding what worked. So, here is my STEP BY STEP instructions for what worked for me. This was on Windows XP Service Pack 2, Professional and Home editions, SP2 Firewall Disabled. No guarantees that this will work for you, but it has worked for my configuration. Cool
First, a couple of observations regarding potential problem spots. If you are running Windows XP SP2, you might try disabling the firewall, at least temporarily. The installation and interaction doesn't actually need access to the internet, but it does use the Microsoft .NET Framework which will require access to the loopback interface. The firewall, which is enabled by default in Service Pack 2, may be blocking this loopback access. DISCLAIMER ON: This action could open your system up to attack from the internet. If you are worried about this, you may want to disconnect your network cable for the majority of this process. However, you will need internet access to download the .NET framework and MyEncore software. Turn off the firewall at your own risk! If your system is behind a cable modem router, it may limit your exposure.DISCLAIMER OFF To disable the firewall in Windows XP Service Pack 2, select "Control Panel" from the Start menu, then click the "Security Center". At the bottom of the Windows Security Center window, click on manage security settings for: "Windows Firewall". This will open the Windows Firewall window. Click the radio button next to "Off (Not Recommended)" then click the "OK" button. If you are using some other Firewall, such as ZoneAlarm or Norton, you will need to either disable it or allow access to the programs as necessary.
A second potential problem, which is addressed in the step by step instructions, is the way the SQL security settings are configured during the EncorePro installation. Make sure to set a password on the SA account. I'm not sure, but I believe that if you leave the account password blank, it may limit access to the database to "protect" your database. Even if this is not the case, you probably want your database password protected.
Alright now, down to business. Since I have no idea who might need these instructions, I'll try to keep them as simple as possible and include the most basic steps. I didn't have a convenient way to include pictures and I wasn't sure about copyright issues, so I'll just describe the steps.
EncorePro Installation
1. Insert the encorepro cd into your cd drive. If you have autorun enabled (likely, this is the default), the encorepro splash screen will start automatically. If not, go to "My Computer", double click on your CD drive, and then double click on "Encore.exe"
2. Click on the US flag to select english.
3. Click on "install software"
4. You will be prompted to select a language, the default is "US english". Click on "OK" to accept the default.
5. When prompted to exit all windows programs and accept the copyright, click "Next"
6. Click "I Agree" when prompted to accept the software license.
7. Select "Single Computer" for installation type.
8. Make sure there is only a check mark next to "EncorePro Application" when prompted to "Select Components."
9. Accept the default values for "Application destination folder" and "Database destination folder." Click "Next" to continue.
10. On the "Start installation" window, click "Next"
11. On the second "Start installation" window, accept the defaults for "Database Server Name" (you shouldn't be able to change this anyway), and "Backup database to: " then click "Install"
12. You should see the status screen and several installer dialogs flashing by. Wait for these to finish.
13. If you haven't disabled your firewall, you may be prompted here to allow the SQL Server Configuration, Database Installation Utility for Encore Pro, and the SQL Server Service Manager, to access the internet. Note the firewall from Windows XP SP2 may silently deny access to some of these requests causing problems. Zonealarm and other third party firewalls usually prompt requesting permission.
14. You should be prompted here to "Secure the Server." The default is to "Leave the SA account alone (Use a blank SA password). See my note at the beginning of this post regarding this. Change this to "Provide the SA password", then enter and confirm the password. Click "Next" to continue.
15. Wait while the installer creates the database.
16. If you haven't disabled your firewall, you may be prompted to allow "SQL Server Windows NT" to access the internet and act as a server. Again, the SP2 firewall if still enabled may silently deny these requests causing problems.
17. Wait while the installer completes the installation and updates the system configuration.
18. Click "Finish" when prompted that "EncorePro 1.6 has been successfully installed."
19. Click the X in the lower right hand corner of the encorepro splash screen to exit the Autorun script.
SmartCard Driver Installation
20. Go to "My Computer" and right click on your CD drive and select Explore.
21. Double click on the "Smart Card Readers" folder to open it.
22. Double click on "setup.exe" to start the initial installation of the drivers and utilities.
23. Click "Next" on the "Welcome to the Mako Technologies Driver Setup Wizard".
24. Click "Yes" to accept the license agreement.
25. Check the box next to "USB (DT3500)" when prompted to "Select the devices you wish to install on your machine." Then click "Next"
26. Click "Install" on the "Ready to install the Program" dialog.
27. Wait while the drivers and utilities are installed.
28. Click "Finish" when "the wizard has finished the installation."
29. Reboot the system if you weren't prompted to when finishing the driver installation.
MyEncore 1.5b7 installation
30. Right click on http://lewiston.mit.edu/myencore/myencore15b7.msi and select "save as" save the myencore15b7.msi file to your desktop.
31. Double click on the myencore15b7.msi file to start the installation.
Microsoft .NET Framework installation
32. Skip to step 40 if you aren't prompted to install .Net Framework. Otherwise, Select "Yes" if prompted to install the .NET Framework.
33. If you haven't disabled your firewall, you may be prompted to allow windows installer access the Microsoft Website to download .NET Framework. See previous warnings.
34. The installer should have opened the .NET Framework download page in your default browser. Click "download" in the web browser to download "dotnetfx.exe" to your desktop.
35. Double click the dotnetfx.exe file to start the installation of .NET Framework.
36. Accept the .Net license agreement and click "Install"
37. Wait while .Net installs.
38. Firewall warning: allow COM Surrogate to access the internet. See above firewall warnings.
39. Click "OK" to "complete the installation of .Net Framework 1.1"
Resume MyEncore 1.5b7 installation
40. Double click the myencore15b7.msi file again to restart MyEncore installation. (Ignore this step if you were not prompted to install .Net Framework.)
41. Click "Next" on the "Welcome to the MyEncore Setup Wizard"
42. Accept the default on the "Select Installation Folder" and select "just me" then click "Next"
43. Click "Next" on the "Confirm Installation" dialog.
44. Wait while MyEncore installs.
45. Click "Close" on the "Installation Complete" dialog.
Check the status of your installations
46. You should now have the following on your Start menu:
- "Mako Technologies, LLC" group
- "Respironics" Group
- "MyEncore" shortcut
If you tried to start MyEncore at this point, it should complain that no patients exist in encorepro.
Plug in the SmartCard Reader
47. Plug the DT-3500 SmartCard Reader into a free USB port.
48. Let windows discover new hardware. It should recognize the DT-3500 and prompt you to install the driver. Select "No do not allow Windows to connect to the internet to discover drivers"
49. Select "Continue Anyway" when the hardware installation prompts that the driver "has not passed Windows XP Logo testing."
50. Click "Finish" on "Completing the Found New Hardware Wizard."
Keeping EncorePro from erasing your SmartCard
Although this is not strictly necessary, most people want to keep encorepro from automatically erasing the SmartCard after it downloads it. (this is the default behavior)
51. In my computer, double click the C: drive
52. Double click "Program Files"
53. Double click "Respironics"
54. Double click "EncorePro"
55. Double click "Utilities"
56. Double click "Don't Erase Data after downloading.reg"
57. Answer "Yes" to "add the data to the registry"
Starting EncorePro and downloading the SmartCard
58. From the start menu, go to "All Programs", "Respironics", "Encore Pro", "Encore Pro"
59. You must complete at least the following information in response to "Update Company Information" :
- Company Name
- Street Address
- Facility Type
It doesn't really matter what you put in for these, but you must put something. Then click "Proceed"
60. Click "Add New Patient" on the left.
61. Here you must enter at least a first and last name then click "OK"
62. You should now be on the patient homepage for the patient you just entered. On the left side, select "Download Data" from the "Interactions" group. Then click on "SmartCard Reader".
63. Accept defaults for "Referring Physician", "PCP", "Clinician", and date and select "Yes" the smart card is going to be returned to the same patient. Click "OK"
64. If you receive a warning that the SmartCard doesn't match the patient, select the appropriate response to continue downloading
65. If you have properly run the "Don't Erase data after downloading.reg" mentioned above, you will be asked if you want to erase the SmartCard. Select "No" to preserve the information on the card.
66. From here, you can view the downloaded data or exit encorepro and go to MyEncore. To skip to MyEncore, jump to step 70. Otherwise keep going here to view your detailed EncorePro data.
67. Double click on the date in the "Interaction List" in the middle of the screen under "Patient Compliance." To see meaningful details instead of just compliance data, select the radio button next to "Full Details" in the Report Options dialog then click "OK"
68. You should now have a "Report Viewer" window. At the top of this window, there are buttons to change the view and page up and down through the report. From the file menu, you can export the report in a number of formats including PDF and HTML.
69. When you are through here, you can close the "Report Viewer" and close "encore pro".
There are lots of things that you can do with encorepro. The full manual is available in PDF from the initial Autorun splash screen. It is possible to change the prescription on your device using encorepro and the SmartCard. Doing so will erase the SmartCard. Doing so without understanding what you are doing could be dangerous to yourself..... Monkey with these at your own risk...
Starting MyEncore for the first time
70. Go to "Start" menu, "MyEncore"
71. Assuming you are, click on "I am a non-professional user and I agree to the conditions" to accept the MyEncore License Agreement.
72. You should now see the MyEncore preferences window with the EncorePro patient you created earlier listed in the Database Summary section.
From here, refer to myencore.php for the MyEncore documentation.
For other troubleshooting tips, EncorePro, and MyEncore discussions, refer to RestedGals summary of threads at viewtopic.php?t=4612
(5) REMstar Autos w/C-Flex & (6) REMstar Pro 2 CPAPs w/C-Flex - Pressure Setting = 14 cm.
"Passover" Humidification - ResMed Ultra Mirage FF - Encore Pro w/Card Reader & MyEncore software - Chiroflow pillow
User since 05/14/05
"Passover" Humidification - ResMed Ultra Mirage FF - Encore Pro w/Card Reader & MyEncore software - Chiroflow pillow
User since 05/14/05